More employees are working remotely than ever before. Being able to work as effectively and as efficiently as possible in their remote environment is critical. The adoption of collaborative technologies like Microsoft Teams has become a key piece of today’s modern remote work strategy.
Aktion has developed an approach to help our clients quickly arm their employees with tools to work from any location.
Join Aktion for a live interactive webinar to learn more about Microsoft Teams and our proven deployment and migration strategy that helps our clients effectively collaborate from any location.
In all versions of Windows since the release of Windows Vista, one of the key features the Windows Start Menu supports is a quick search. You can try this by clicking on the start button and start typing. Typing when the Start Menu UI is active will change the screen to a search type screen. This is a great feature if you’re not sure where a program or document is located on your PC. While not an obvious UI element, understanding you can start typing while the Start Menu is active is a very handy feature to quickly find things.
We have seen many instances where users complain the search function cannot find anything. Search UI opens up, but searching does not find anything. We’ve seen this occur on Windows 10 workstations and Windows Server 2016 systems, but not necessarily on all systems. Additionally, we have seen a few isolated instances where at first the keyboard didn’t seem to work when logging into Office 365 with Modern Authentication enabled.
The core issue is CTFMON is not running. You can test this quickly by going to Run… on the Start Menu and starting up CTFMON manually. At this point, test to see if this clears up the Search issue. If so, this will stay running until you next reboot your system.
For a permanent fix, you will want to start Windows Task Scheduler and check to ensure the MsCtfMonitor is set to run automatically for any user who logs on. Launch the Task Scheduler application which is built into Windows and expand the tree on the left under Microsoft –> Windows –> TextServicesFramework. Check the task MsCtfMonitor to ensure it is not disabled. It should be set to Ready as the example below shows.
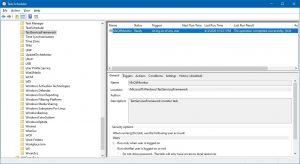
As we have been upgrading workstations and servers over the past couple of years, one of the things we might overlook in the upgrade plans is the impact on network devices. Some of these network devices have been in use for many years. Like Windows 7 they worked great and are not giving any outward signs of problems. With the move to updated operating systems (OS) from Microsoft, problems may occur trying to connect to these older devices.
A common problem we experience is with scanning to a network share on a new Windows server or workstation from an older copier. The copier may have been able to do this with the previous Microsoft OS (running Windows 7 or Windows Server 2008), but with the new OS (Windows 10 or Windows Server 2016+), it does not work.
The root cause is commonly caused by Microsoft deprecating (and removing) Server Message Block v1 (SMBv1) from Windows servers and workstations starting in late 2017. All versions of Windows since 2006 include the more updated (and more secure) versions of SMBv2. SMBv1 goes back to the early days of Windows and several security issues / problems have come to light since then. Windows XP and Server 2003 were the last versions of Windows that required SMBv1 to function and those went out of support in 2013 and 2014 respectively. Since 2017, SMBv1 has been removed with upgrades and updates. This removal can cause connectivity issues with devices that only support SMBv1.
There are two options in order of priority:
The above described issues to not impact these copiers from scanning to an email mailbox. Scanning to email has it’s own challenges, but SMBv1 is not used in that communications process.
Office 365 vs Microsoft 365. How do you know which is the right choice? As a Qualified Multi-Tenant Hoster (QMTH) with Microsoft, Aktion is able to offer our customers the use of certain Office 365 subscriptions in the Aktion Cloud. This is a great benefit, as many Aktion Cloud users need Office in their hosted environment. Prior to our QMTH status those customers frequently had to pay for separate subscriptions for this. Now, many of those customers use the same Office 365 subscription for both their workstation and their Aktion Cloud profiles.
Several of the Enterprise Office 365 subscriptions, as well as all of the Microsoft 365 subscriptions, are eligible for this licensing right, called Shared Computer Activation (SCA). The Office 365 Business products are generally not, with one exception – a subscription bundle called Microsoft 365. Microsoft’s naming conventions for these products have caused a lot of confusion, and we’d like to help clear some of that up. See below for more detailed descriptions of the Office 365 and Microsoft 365 products.
Office 365
Far and away more widespread than the newer Microsoft 365 bundle, Office 365 is the original Microsoft Office subscription. It comes with common Microsoft Office applications like Outlook, Word, Excel, and PowerPoint with cloud features like OneDrive. Additional options can add hosted Exchange mailboxes, threat protection, archiving, and more. There are also subscriptions available for additional applications like Project or Visio. Depending on number of users and required features, an organization can select Office 365 subscriptions from one of the two main categories described below (or both: product mixing is allowed). There are also some specific plans for Non-Profits, Government use, and Educational institutions, but we will not explore those here.
Office 365 Business is designed for the Small to Medium Business (SMB) market. Generally more cost effective than the Enterprise plans, the Business plans (Essential, Business, and Business Premium) offer a nice range of core features but come with some limitations, as well. Primarily, the Business plans are limited to 300 users, and do not include Shared Computer Activation (SCA) rights – making them ineligible for use within an Aktion Cloud Services environment.
For those businesses who require a different level of functionality, Microsoft offers the Office 365 Enterprise family of subscriptions (ProPlus, E1, E3, and E5). These plans are focused on some of the features required by larger organizations, have options focused on meeting compliance requirements and more automated roll-out. Most of these plans (except E1) also include the SCA rights – which means they can be used in an Aktion Cloud Services environment.
Microsoft 365
Microsoft 365 (M365) is a bundling Office 365, Enterprise Mobility and Security (EMS), and Windows 10 licensing. This makes it a great choice for a Windows 7 upgrade path where needed. The Widows 10 license also works for Virtual Desktops in Microsoft Azure. Additionally, all the Office 365 versions included with Microsoft 365 come with the Shared Computer Activation licensing rights mentioned above. Microsoft 365 subscriptions belong to one of three categories: Business, Enterprise, and Education (we won’t cover Education here).
The Microsoft 365 Business plan is designed for SMB deployments. It includes Office 365 Business, and some EMS and Intune (Microsoft’s Mobile Device Management solution) features. Like the Office 365 Business products, Microsoft 365 Business may not have more than 300 users. They also don’t support any sort of group policy. This subscription also includes an upgrade for Windows 7 Professional or Windows 8.1 Pro to Windows 10 Pro.
Microsoft 365 Enterprise subscriptions are based off the Office 365 Enterprise plans, E3 and E5, and come with Office ProPlus. Additional features offered include Advanced Threat Protection, more fully featured versions of EMS and Intune, and other Enterprise focused options.
Office 365 vs Microsoft 365 is all about choosing the right solution for your business.

Why am I getting Ads in Windows 10 via Notifications?
The Windows 10 Notification Center has been around since 2015 with the initial release of Windows 10. The concept behind this notification center is similar to the notification areas on Android and iOS phones. This center gives the operating system and applications a unified system to send popup alerts to the user. Additionally, there is a hidden area to review past notifications if the user is busy or does not notice the notification.
Anyone with a modern smart phone will be pretty familiar with this concept, so it made sense for Microsoft to add this to Windows 10. Over the years, many applications have taken advantage of this feature in Windows 10. Beginning late in 2018, Google added Windows 10 Notification support in Google Chrome.
Google Chrome added a new feature where web sites can send notifications via the Windows 10 Notification system. While this is great feature for web-based email or news sites, this feature is also being used by sites that want to push ads to you. These sites cannot do this without your permission, but many users do not understand what they are being asked. Be aware of sites that ask you for permission to Show Notifications. Think about that site and what type and quantity of notifications they may send.
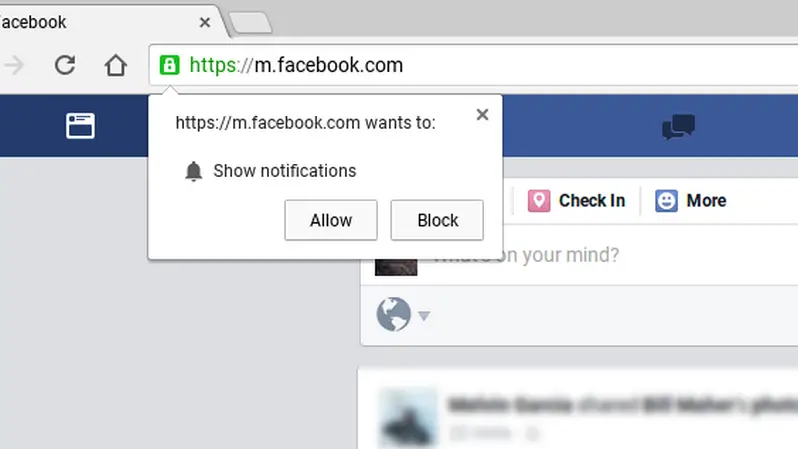
Typically, if you are on a site that wants to send notifications to you, you will receive a popup window similar to the screen capture on the right. The site wanting to show you notifications will list the site URL and prompt you to Allow or Block them. If you select allow, the site will then be able to send you notifications even if you are no longer browsing. If you allow a site to send you notifications, you are giving them permission to do that even if you are no longer browsing that site.
 While it is possible to disable all notifications from Chrome, it is also possible to manage the sites who can send notifications. This list of approved sites is in Chrome settings. There are lots of setting in Chrome, and they can be difficult to find unless you know where to look. Using the following URL in Chrome, this will navigate directly to the Notifications settings screen:
While it is possible to disable all notifications from Chrome, it is also possible to manage the sites who can send notifications. This list of approved sites is in Chrome settings. There are lots of setting in Chrome, and they can be difficult to find unless you know where to look. Using the following URL in Chrome, this will navigate directly to the Notifications settings screen:
chrome://settings/content/notifications
On this page, a list of Allowed and Blocked web site URLs will be listed. By locating the sites that are not relevant, you can remove (or block) the allowed sites which are sending these Advertisements via Chrome.
Before clicking Allow, be sure to understand what the site is asking on these pop-up windows in any browser. Many users are clicking allow and then complain to their IT support team about the resulting ads.
With Microsoft moving the Windows 10 Edge browser to the Chromium engine (the open source project that Google Chrome is based on), it is probable this will become a problem in the future when the New Edge starts to roll out to end users later on in early 2020.
Why am I getting Ads in Windows 10 via Notifications? Checkout additional information:
To configure your Sage 300 CRE Client on a dedicated Remote Desktop Server, there are a couple of things to know. The default workstation (or client) installation performed on a Remote Desktop (RD) Server will configure the system with a less than optimal configuration to support this environment. The default client installation is fine for a typical Windows 10 workstations and notebooks. On an RD Server, it will initially run and work, but commonly two issues come to light over time:
When you install Sage 300 CRE Client, the installer will install the Pervasive / Actian PSQL 32 bit Client. Typically, the client installation is run from the path:
\\Server\Timberline Office\9.5\Accounting\Wininst\Install.exe
In these cases with a dedicated RD Server, it is recommended remove the 32 bit PSQL Client and install the 64 bit PSQL Server Edition.
Update the RD Server to use PSQL x64 Server Edition
Next disable the PSQL Cache on the RD Server. Use the PSQL Control Center to disable the Cache.

PSQL Cache Settings
Click Configure Microkernel Router
From the File menu, select Exit PCC
These two changes on an RD Server (or Citrix Sever) have shown to improve the usability and stability of the Sage 300 CRE client.
Further Reading:
Sage KB 83047 How do I manually install Actian PSQL version 12?
Sage KB 54524 How do i turn off the PSQL Cache?
With the entry of Windows 10 ARM-based Windows Tablet PC’s that have come onto the market, these systems will catch the eye of many mobile professionals. The ARM-based CPU’s used in these systems are similar to those CPUs used in modern mobile phones. What are the Windows 10 on ARM features and limitations?
Windows 10 ARM-based systems promise:
While Windows 10 on ARM has some very compelling features, there are some limitations that anyone looking at these units should be aware of:
These new Windows 10 on ARM devices will bring in a new wave of features and capabilities, but don’t assume everything will work just because it runs Windows 10.
Here are a few popular Windows 10 on ARM Tablets that are available on the market:
https://docs.microsoft.com/en-us/surface/surface-pro-arm-app-performance
https://support.microsoft.com/en-us/help/4521606/windows-10-arm-based-pc